ESP-IDF 環境の構築 (Windows11 + WSL2)
はじめに
ESP32 マイコンの開発環境としてマイコンメーカ Espressif Systems が提供する ESP-IDF 環境を用いる. 以下では Windows11 + WSL で ESP-IDF 環境を構築する.
公式ドキュメント: <URL:https://docs.espressif.com/projects/esp-idf/en/latest/get-started/linux-setup.html>
WSL のインストールと基本設定
Windows Update
まず Windows11 を Microsoft が提供している最新の状態に更新する. 更新されていない Windows では,WSL の機能のうち我々の必要とするものを利用できない可能性がある.
WSL2 (Debian) のインストール
管理者権限で PowerShell を立ち上げてインストール
> wsl --install -d Debian
Debian のバージョンアップ
wsl でインストールされる Debian のバージョンは古い. 2022/04/15 現在,最新の安定板は Debian 11 (bullseye) であるが, wslでインストールされるのは Debian 9 (stretch) である.そこで,Debian の更新を行う.
現時点での最新版にする.
$ sudo apt-get update $ sudo apt-get upgrade
apt の参照先を stretch から bullseye に変更する.
$ sudo nano /etc/apt/sources.list deb http://www.gfd-dennou.org/debian bullseye main deb http://www.gfd-dennou.org/debian bullseye-updates main deb http://security.debian.org/debian-security/ bullseye-security main
以下のような順番でバージョンアップを行う. 途中でいくつか質問が来るが,そこはデフォルトから変更する必要はなく,そのままエンターを押せばよい.
$ sudo apt update $ sudo apt upgrade $ sudo apt dist-upgrade
Debian 上での環境構築 : X11 関連の設定
Debian X11 関連のパッケージやエディタ emacs をインストールしておく.
$ sudo apt-get update $ sudo apt-get upgrade $ sudo apt-get install x11-apps x11-utils x11-xserver-utils dbus-x11 emacs
テストとして,ターミナルから xeyes や gedit コマンドを実行してみる. うまくいけば以下の図のようにxeyesの目玉や emacs のウィンドウが立ち上がるはずである.
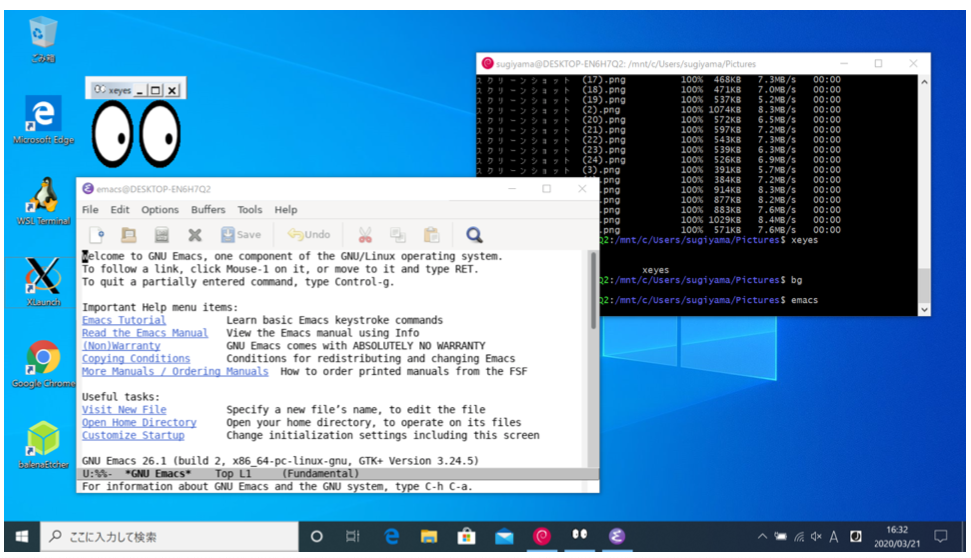
ESP-IDF 環境のセットアップ
公式ドキュメントに従ってセットアップを行う.
必要なパッケージをインストールする. 公式ドキュメントに書かれているパッケージや, ITOC の公開しているドキュメントに書かれているパッケージを全部インストールする. なお, python-libusb1 をインストールしておかないと OpenOcd が動かないので, それも追加している.
$ sudo apt-get install build-essential emacs lv pciutils net-tools $ sudo apt-get install git wget flex bison gperf python3 python3-pip python3-setuptools cmake ninja-build ccache libffi-dev libssl-dev dfu-util
python3 をデフォルトにする.
$ sudo update-alternatives --install /usr/bin/python python /usr/bin/python3 10 && alias pip=pip3
作業用のディレクトリを作成する. ホームディレクトリ以下に esp ディレクトリを作る.
$ mkdir ~/esp $ cd ~/esp
ESP-IDF は GitHub で公開されている. それを git clone する. --recursive をつけることでサブモジュールも全てインストールする (--recursive をつけないと環境構築に失敗する). インストールされるサブモジュールは標準出力に表示される.
$ git clone --recursive -b v4.2.4 https://github.com/espressif/esp-idf.git ... (メッセージは略) ...
git clone することでカレントディレクトリ (~/esp) 以下に esp-idf ディレクトリが作成される. そのディレクトリ以下にセットアップツールが存在するので, それを実行する. メッセージを見ると, 最新の xtensa-esp32-elf のダウンロードと, そのインストールが実行されていることがわかる.
$ cd ~/esp/esp-idf/ $ ./install.sh Installing ESP-IDF tools Installing tools: xtensa-esp32-elf, xtensa-esp32s2-elf, esp32ulp-elf, openocd-esp32 Installing [email protected] Downloading xtensa-esp32-elf-gcc8_2_0-esp-2019r2-linux-amd64.tar.gz to /home/sugiyama/.espressif/dist/xtensa-esp32-elf-gcc8_2_0-esp-2019r2-linux-amd64.tar.gz.tmp Done Extracting /home/sugiyama/.espressif/dist/xtensa-esp32-elf-gcc8_2_0-esp-2019r2-linux-amd64.tar.gz to /home/sugiyama/.espressif/tools/xtensa-esp32-elf/esp-2019r2-8.2.0 ...(中略)... All done! You can now run: . ./export.sh
環境設定を行う. 上記のメッセージのように, export.sh を実行すれば良い. 実行時メッセージにあるように環境変数が追加される.
$ . ./export.sh
Adding ESP-IDF tools to PATH...
Checking if Python packages are up to date...
Python requirements from /home/sugiyama/esp/esp-idf/requirements.txt are satisfied.
Added the following directories to PATH:
/home/sugiyama/esp/esp-idf/components/esptool_py/esptool
/home/sugiyama/esp/esp-idf/components/espcoredump
/home/sugiyama/esp/esp-idf/components/partition_table/
/home/sugiyama/.espressif/tools/xtensa-esp32-elf/esp-2019r2-8.2.0/xtensa-esp32-elf/bin
/home/sugiyama/.espressif/tools/xtensa-esp32s2-elf/esp-2019r2-8.2.0/xtensa-esp32s2-elf/bin
/home/sugiyama/.espressif/tools/esp32ulp-elf/2.28.51.20170517/esp32ulp-elf-binutils/bin
/home/sugiyama/.espressif/tools/openocd-esp32/v0.10.0-esp32-20190708/openocd-esp32/bin
/home/sugiyama/.espressif/python_env/idf4.1_py2.7_env/bin
/home/sugiyama/esp/esp-idf/tools
Done! You can now compile ESP-IDF projects.
Go to the project directory and run:
idf.py build
export.sh によってどのように環境変数が変化したかは, 例えば env コマンドで確かめられる. PATH (コマンドサーチパス) に ESP-IDF 関連のディレクトリが多数追加され, 新たに IDF_TOOLS_EXPORT_CMD と IDF_TOOLS_INSTALL_CMD という 2 つの環境変数が新たに 2 つ設定されている.
$ env (中略) PATH=/home/sugiyama/esp/esp-idf/components/esptool_py/esptool:/home/sugiyama/esp/esp-idf/components/espcoredump:/home/sugiyama/esp/esp-idf/components/partition_table/:/home/sugiyama/.espressif/tools/xtensa-esp32-elf/esp-2019r2-8.2.0/xtensa-esp32-elf/bin:/home/sugiyama/.espressif/tools/xtensa-esp32s2-elf/esp-2019r2-8.2.0/xtensa-esp32s2-elf/bin:/home/sugiyama/.espressif/tools/esp32ulp-elf/2.28.51.20170517/esp32ulp-elf-binutils/bin:/home/sugiyama/.espressif/tools/openocd-esp32/v0.10.0-esp32-20190708/openocd-esp32/bin:/home/sugiyama/.espressif/python_env/idf4.1_py2.7_env/bin:/home/sugiyama/esp/esp-idf/tools:/usr/local/bin:/usr/bin:/bin:/usr/local/games:/usr/games IDF_TOOLS_EXPORT_CMD=/home/sugiyama/esp/esp-idf/export.sh IDF_TOOLS_INSTALL_CMD=/home/sugiyama/esp/esp-idf/install.sh
毎回, ESP-IDF を使う前に export.sh を実行するのは面倒なので, ~/.bashrc に追加しておくとよい.
$ vi ~/.bashrc (末尾に追加) #ESP-IDF . $HOME/esp/esp-idf/export.sh
確認のために別のターミナルを立ちあげ, env コマンドを実行せよ. PATH や IDF_TOOLS_EXPORT_CMD, IDF_TOOLS_INSTALL_CMD が設定されていることが確かめられる.
mruby/c 環境の作成
mruby のビルドには CRuby(最も一般的なRuby実装)が必要となる. Ruby のインストールには複数の方法があるが,ここでは複数の Ruby をシステム内に共存させるためのツール「rbenv」を使用する.
Rubyをインストール
rbenv をインストールする.
$ cd $HOME $ git clone https://github.com/rbenv/rbenv.git $HOME/.rbenv
パスを通す.
$ echo 'export PATH="$HOME/.rbenv/bin:$PATH"' >> $HOME/.bashrc $ echo 'eval "$(rbenv init -)"' >> $HOME/.bashrc $ source .bashrc
ruby-build をインストール.
$ mkdir -p "$(rbenv root)"/plugins $ git clone https://github.com/rbenv/ruby-build.git "$(rbenv root)"/plugins/ruby-build
Ruby 3.2.2 (2023/04/09 での最新版) をインストールする.
$ sudo apt-get install -y libssl-dev libyaml-dev $ rbenv install 3.2.2
たったいまインストールしたCRubyをグローバルデフォルトに設定する.
$ rbenv global 3.2.2 $ ruby --version
上のコマンドで、 ruby 3.2.2 のような出力があれば OK.
mruby のインストール
mruby をインストールする.mruby/c と合わせるために,ver. 3.1.0 を用いる.
$ rbenv install mruby-3.1.0
WSL2 で usb serial を使う
設定
ソフトウェアのインストール
# apt-get install hwdata usbip # apt-get install linux-perf-5.10
Windows PowerShell を管理者権限で実行して,usbipd.exe をインストール
> winget.exe install --id dorssel.usbipd-win
毎回の作業.
USB Serial を結びつける
> usbipd.exe wsl list BUSID DEVICE STATE 2-1 USB Serial Converter Not attached 2-2 ELECOM WDC-150SU2M Wireless Adapter Not attached 2-8 Front Camera, Front IR Camera Not attached 2-9 ELAN WBF Fingerprint Sensor Not attached 2-10 インテル(R) ワイヤレス Bluetooth(R) Not attached 3-1 Realtek USB GbE Family Controller Not attached 4-1 Logitech USB Input Device, USB 入力デバイス Not attached 4-3 USB 入力デバイス Not attached 4-4 USB 入力デバイス Not attached > usbipd wsl attach --busid 2-1 > usbipd.exe wsl list BUSID DEVICE STATE 2-1 USB Serial Converter Attached - Debian ...(以下略)...
デタッチ
> usbipd wsl detach --busid 2-1
参考文献
- https://docs.microsoft.com/ja-jp/windows/wsl/connect-usb
- https://devblogs.microsoft.com/commandline/connecting-usb-devices-to-wsl/
WSL2 で mrubyc-esp32 の利用
デバイスのパーミッション変更
# chgrp dialout /dev/ttyUSB0 # chmod 660 /dev/ttyUSB0
コンパイル
$ cd ~/esp $ git clone https://github.com/gfd-dennou-club/mrubyc-esp32.git $ cd mrubyc-esp32 $ make
ファームウェアの書き込み
$ make flash
src/master.rb を修正した後に,それをマイコンに書き込む
$ make spiffs monitor
注意 (2023/07/01 update)
make flash, make monitor を行ったときにタイムアウトしてしまうことが多いが, これは ESP32 マイコンが「書き込みモード」への自動切り替えがうまくいかない場合に生じる. 書き込みモードへの変更は,DevKit 上のボタン操作で行うことができる.タイムアウトするような場合は手動操作で書き込みモードへ変更してみると良い.
BOOT と EN を同時に押す → BOOT を押したまま EN から手を離す